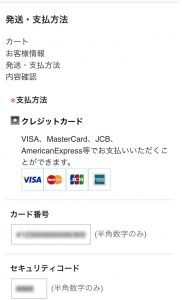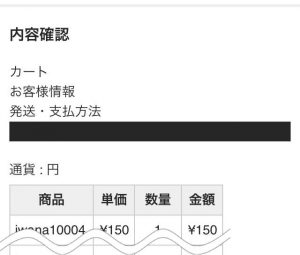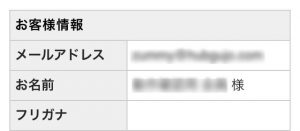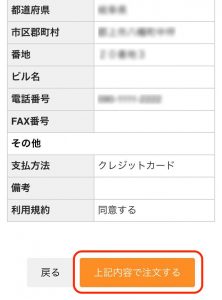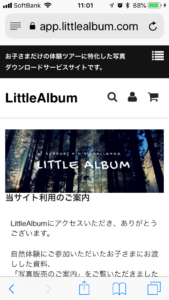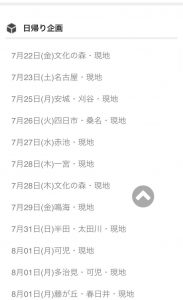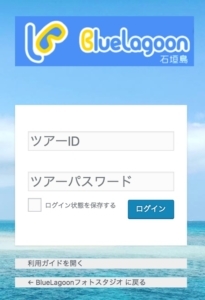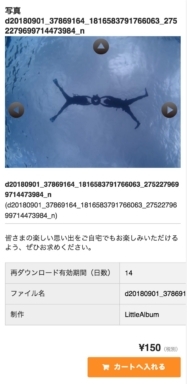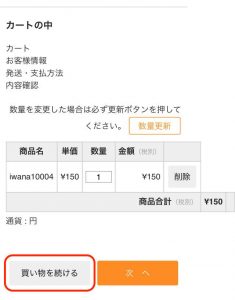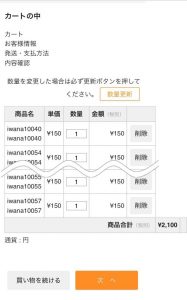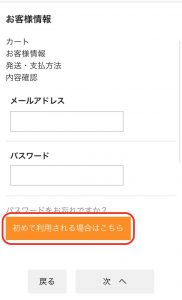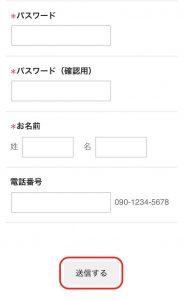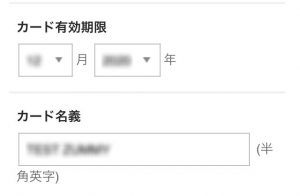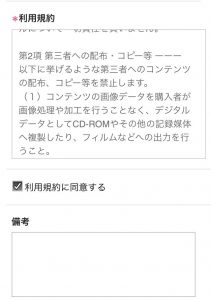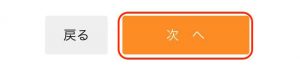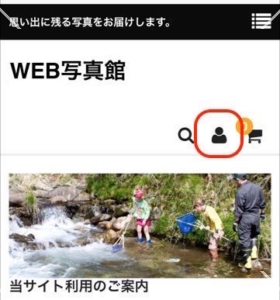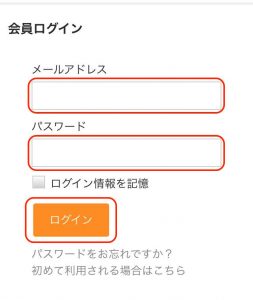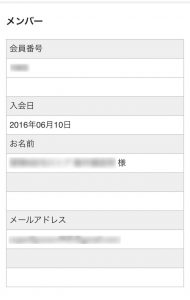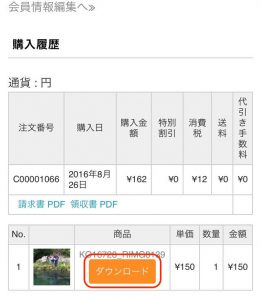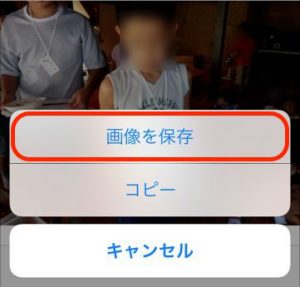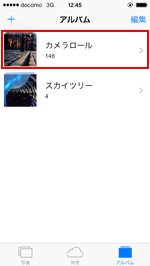画像はスマートフォン画面のものを掲載しています。
手順0.必要なものを揃えるよくある質問
|
|
(1)
・クレジットカード
お支払いに必要となるクレジットカードを手元に用意する
・メールアドレス
携帯電話以外のメールアドレスからも受信できるように、設定しておく
・パソコン、タブレット、スマートフォンなどの機器
プリント写真が郵送されるのではなく、写真データをダウンロードするので
インターネットに接続できて、写真データを保存することができる機器から
本ホームページにアクセスする
写真データが保存できるように、空き容量も確保しておく
(ダウンロードする写真データ1枚辺りのデータサイズは約2〜3MB)
|
手順1.写真を選ぶよくある質問
手順2.お客様情報を入力するよくある質問
手順3. 発送・支払情報を入力するよくある質問
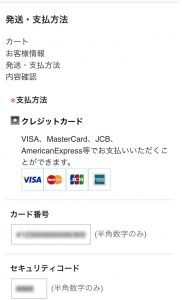
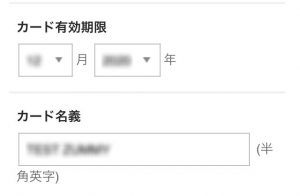
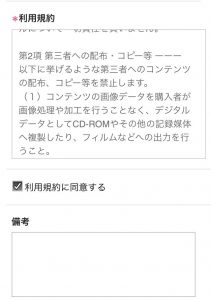
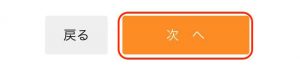
|
(1) 赤字の「*」が表示されている必須項目(支払方法、利用規約への同意)、
クレジットカード情報(クレジットカード番号、セキュリティコード、
有効期限、カード名義)を入力し、[次へ]ボタンをクリックする
| カード番号 |
16桁の数字です |
| セキュリティコード |
カード裏面に記載された3桁の数字です
AmericanExpressの場合は表面の4桁の数字です
※以下のページの説明がわかりやすいです
クレジットカードのセキュリティコードとは
|
| カード有効期限 |
年、月の順ではなく、月、年の順に入力ください |
| カード名義 |
カード記載の通りに、英字の大文字で(姓、名ではなく)名、姓の順に入力ください |
|
手順4. 注文内容を確認するよくある質問
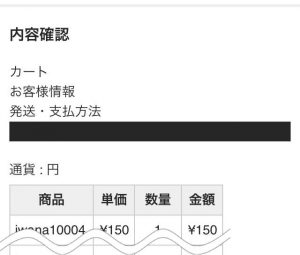

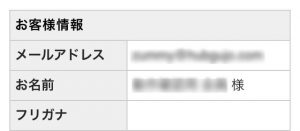
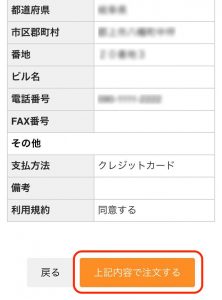
|
(1) 注文する写真、お客様情報、発送・支払方法に間違いが無いことを確認し、
[上記内容で注文する]ボタンをクリックして注文を確定させる
|
手順5. 写真をダウンロード(お使いのパソコンやスマートフォンに保存)するよくある質問

|
(1) 完了画面が表示されたら、[ダウンロード]ボタンをクリックして
購入された写真を表示する
|
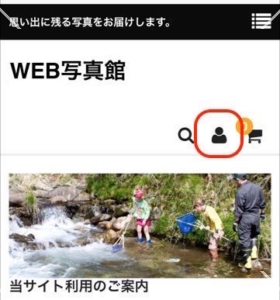
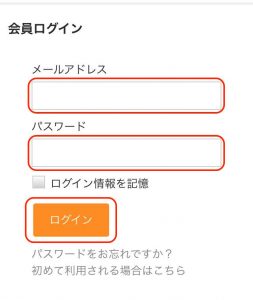
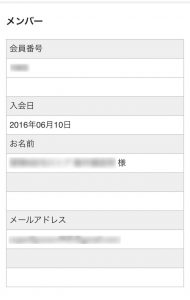
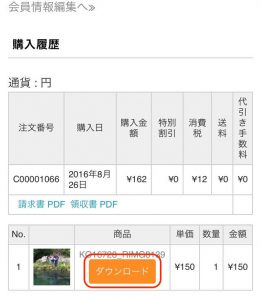
|
※ 購入後の画面を閉じてしまっても、マイページよりダウンロードすることができる
・トップページ(https://app.littlealbum.com/)にアクセスする
・ページ右上の人形ボタンををクリックして、マイページを開く
(パソコン等サイズの大きい画面では「マイページ」と表示される)
・写真購入時に登録したメールアドレスとパスワードを入力して、
[ログイン]ボタンをクリックする
(この画面は表示されない(自動ログインする)こともある)
・マイページの[購入履歴]内の[ダウンロード]ボタンをクリックする
|
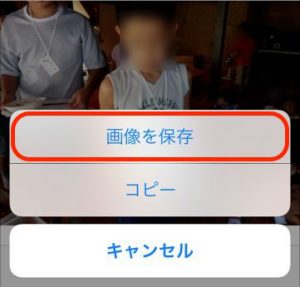

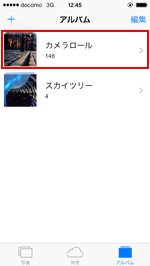
|
(2) 表示された写真をロングタップ(長押し)してメニューを表示させ、
[画像を保存]ボタンをクリックして写真データをパソコンや
スマートフォンに保存する
※ iPhoneの場合は保存した写真データは、
「写真」アプリの”カメラロール”内から表示できます。
|